
独自ドメインのメールアドレスを作った後、悩ましいのがメールアプリをどうするかです。
なぜなら、さくらのレンタルサーバで独自ドメインのメールアドレスを作ったものの、標準のメールアプリが使いにくいのなんの。迷惑メールフィルタもイマイチだし……。やっぱり、Gmailの方がいいよなあ~。
そして、せっかく作った独自ドメインのメールアドレスを止めて、Gmailに戻る人がいます。でも、それはお勧めできません。その理由はこちら――
そんなあなたに、独自ドメインのメールアドレスをGmailで使う方法を紹介します。
Gmailで独自ドメインのメールアドレスを使う手順

Gmailで独自ドメインを使うには、受信と送信でそれぞれ設定が必要です。まず最初にGmailで独自ドメインのメールアドレスを受信する手順を説明します。
Gmailで独自ドメインのメールアドレスを受信する手順
Gmailで独自ドメインのメールアドレスを受信する手順は、さくらのレンタルサーバのコントロールパネルで行います。Gmail側で設定することはありません。
用意しておくモノ
- あなたが使っているGmailアドレス。
- さくらのレンタルサーバのコントロールパネルにアクセスできるPCか、Mac。
さくらのレンタルサーバの契約がまだの方はこちらからできます。
[affi id=2]
独自ドメインをまだ持っていない人はこちらを申し込むと、このサイトの例がそのまま使えます。
[affi id=3]
あと、こちらの設定も完了させておいてください。
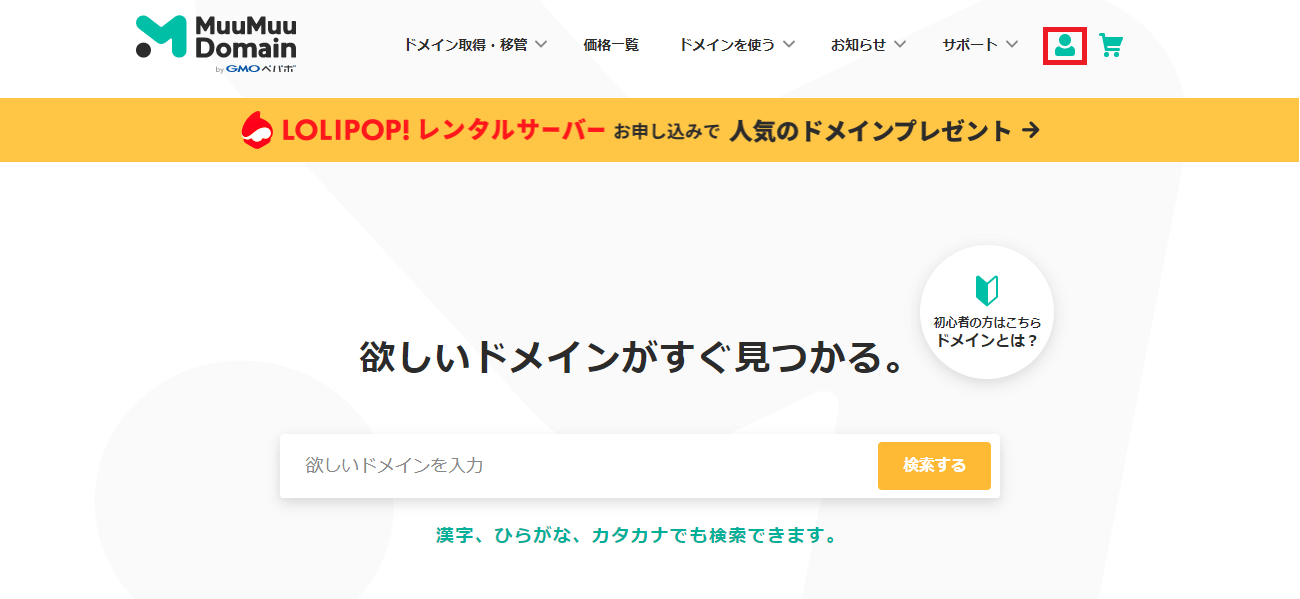
1.メールアドレス一覧を開く
さくらのレンタルサーバのコントロールパネルからメールアドレス一覧を開きます。
2.メールアドレスを設定する
これから新しいメールアドレスを作るなら新規追加ボタンをクリックします。

既にメールアドレスを作ってあるなら、Gmailで使いたいメールアドレスの設定ボタンをクリックします。

メールアドレスを設定

新規追加の場合、入力する項目は次の通り。
- ユーザ名:メールアドレスの左側を入力
- パスワード:この後スグ使うので、必死に覚えるか、メモしておいてください。
- パスワード(確認):
このメールアドレスをGmailで使う場合は次を設定します。
- メールの受信:転送専用にチェック。
- 転送先アドレス:あなたのGmailアドレスを入力します。
- ウイルスチェック:無効(Gmailを使うので不要)
入力が終わったら保存するボタンをクリックします。
Gmailで独自ドメインのメールアドレスを受信できるようになりました
以上で、独自ドメインのメールアドレスをGmailで受信できるようになりました。試しに、独自ドメインのメールアドレス宛てにメールを送ってみてください。Gmailで受信できたらココまでは完了です。
ただ、このままでは問題があります
それは、Gmailからメールを送信すると、差出人のメールアドレスがGmailのメールアドレスだと言うことです。
普通は、送信と受信は同じメールアドレスで行われるモノと思いますよね?
受信するときと、送信するときでメールアドレスが違うのは違和感があります。
こうした違和感は、ITリテラシーのある人は、「この人、ITに弱いのかな」と思うでしょう。ITに弱いと面倒と思われるかもしれません。その結果、顧客を失うかもしれないです。
一方、ITリテラシーのない人は、心当たりのない、Gmailのメールアドレスから送られたメールを見て不安に思うでしょう。不安に思った人は中身を見ずに削除してしまうかもしれないです。その結果、やはり顧客を失うかもしれないです。
ただ、そこは天下のグーグル様。その辺りも抜かりはないです。
Gmailには、独自ドメインのメールアドレスからメール送信できる方法があります。その手順をこれから説明します。
Gmailで独自ドメインのメールアドレスからメールを送信する手順
Gmailで独自ドメインのメールアドレスからメールを送信するには、Gmailで設定します。
準備しておくモノ
- 独自ドメインのメールアドレス
- 独自ドメインのメールアドレスのパスワード
- Gmailのウェブ版にアクセスできるPCか、Mac.
1.Gmailの設定からアカウントとインポートを開く
設定のアカウントとインポートを開くにはココをクリックします。

- メールを受信したアドレスから返信するをチェックします。
- 他のメールアドレスを追加をクリックします。
2.自分のメールアドレスを追加――別のメールアドレスの情報を入力してください
他のメールアドレスを追加をクリックすると次のウィンドウが開きます。

次の3つの項目を入力します。
- 名前:あなたの名前を入力します。メールを送信するとき、差出人の項目に使われます。
例)小宮修造 <shuzo@komish,jp> - メールアドレス:独自ドメインのメールアドレスを入力します。
- エイリアスとして扱います:ココをクリックして、チェックを外します。
すべて入力したら、次のステップをクリックします。
3.自分のメールアドレスを追加――SMTPサーバー経由でメールを送信します。
次のステップをクリックすると、ウィンドウが次の表示に変わります。

ユーザー名とパスワードを入力して、アカウントを追加をクリックします。
- ユーザー名:ユーザー名は、@と独自ドメインを追加してください。
- パスワード:さくらのレンタルサーバで作った、メールアドレスのパスワードを入力します。
4.メールアドレスを確認する
アカウントを追加をクリックすると、ウィンドウが次の表示に変わります。

Gmailのメールボックスで、差出人がGmailチーム、件名がGmailからのご確認というメールを開き、文面の指示に従って確認作業を行ってください。

2020年3月2日現在、このメールは迷惑メールフォルダに入ってしまいます。迷惑メールフォルダからこの件名のメールを探して、開いてください。

怖いことが書いてありますが、Gmailアカウントと独自ドメインメールアドレスが、自分が設定したモノならばGoogleからのメールです。
一応それを確認した上で、確認コードをコピーして、メールアドレスの編集ウィンドウに戻ります。

確認コードを入力して、確認ボタンをクリックします。
なぜ、Googleからのメールが迷惑メールに?
理由は単純です。このメールがインターネットメールの最新規格に対応していないからです。そのため、メールの差出人が確認できず、迷惑メールとして扱われてしまうわけです。
4.独自ドメインのメールアドレスをデフォルトに設定する
メールアドレスの確認が完了すると、設定のアカウントとインポートが次の表示に変わります。

デフォルトに設定をクリックすると、文字がデフォルトに変わります。

これで、Gmailで送信するメールは独自ドメインのメールアドレスになります。
Gmailで独自ドメインのメールアドレスを使えるようになります
以上で、使い慣れたGmailで独自ドメインのメールアドレスを使うことができます。
良きメールライフをお楽しみください!


コメント