
このページでは、さくらインターネットが推奨している、他社管理の、独自ドメインの設定方法を説明します。
この設定方法は、私が推奨している設定とは異なり、入力するのが2カ所、しかも、決まった文字です。こちらの方が圧倒的に、カンタンに設定できます。
それでも、私は、これらの設定を推奨しません。その理由についてはこちらに書いてあります。
なぜ、独自ドメインが必要なのかについては次を読んでください。
ムームードメインで取得した独自ドメインをさくらインターネットのレンタルサーバで使えるように設定する方法【低難度、非推奨】

この作業はドメインを取得したサイトで行います。ここではムームードメインを例に説明します。
[affi id=3]
この手順を実行する前に、さくらインターネットのレンタルサーバーの申し込みを行ってください。
[affi id=2]
1.ムームードメインのコントロールパネル、ネームサーバ設定変更を開く
ムームードメインのコントロールパネル、ネームサーバ設定変更を開くにはココをクリックします。

ネームサーバを設定したいドメインを選択して、ネームサーバ設定変更ボタンをクリックします。
ネームサーバ設定変更で、”GMOペパボ以外のネームサーバを使用する”を選択し、さくらインターネットのネームサーバを設定する
ネームサーバ設定変更ボタンをクリックすると、次の画面に切り替わります。

- ”GMOペパボ以外のネームサーバを使用する”をクリックして、チェックを付けます。
- チェックすると、画面のように、”ネームサーバを設定してください。”と言う文に続いて、表が現れます。
- 表のネームサーバ1に、ns1.dns.ne.jp と入力します。
- 表のネームサーバ2に、ns2.dns.ne.jp と入力します。
- 入力が終わったら、ネームサーバ設定変更ボタンをクリックします。
muumuu-domain.comのメッセージ
ネームサーバ設定変更ボタンをクリックすると、次のウィンドウが表示されます。

OKボタンをクリックすると設定変更は完了です。
数時間から1日待つ
DNSの変更はインターネット上に行き渡るまで時間が掛かります。早ければ1時間、遅くても24時間以内には行き渡るでしょう。
DNSの変更が完了したかどうかを確かめるには、ブラウザのアドレスバーに、取得したドメインを入力して、アクセスしてみて、次のメッセージが表示されたら設定はできています。次へ進んでください。
Forbidden
You don’t have permission to access this resource.
一方、”(あなたのドメイン)のサーバーの IP アドレスが見つかりませんでした。”が表示される場合は、まだDNSの変更が完了していないか、または、24時間経過しているなら設定が間違っています。見直してください。
WordPressをさくらインターネットのレンタルサーバにインストールする
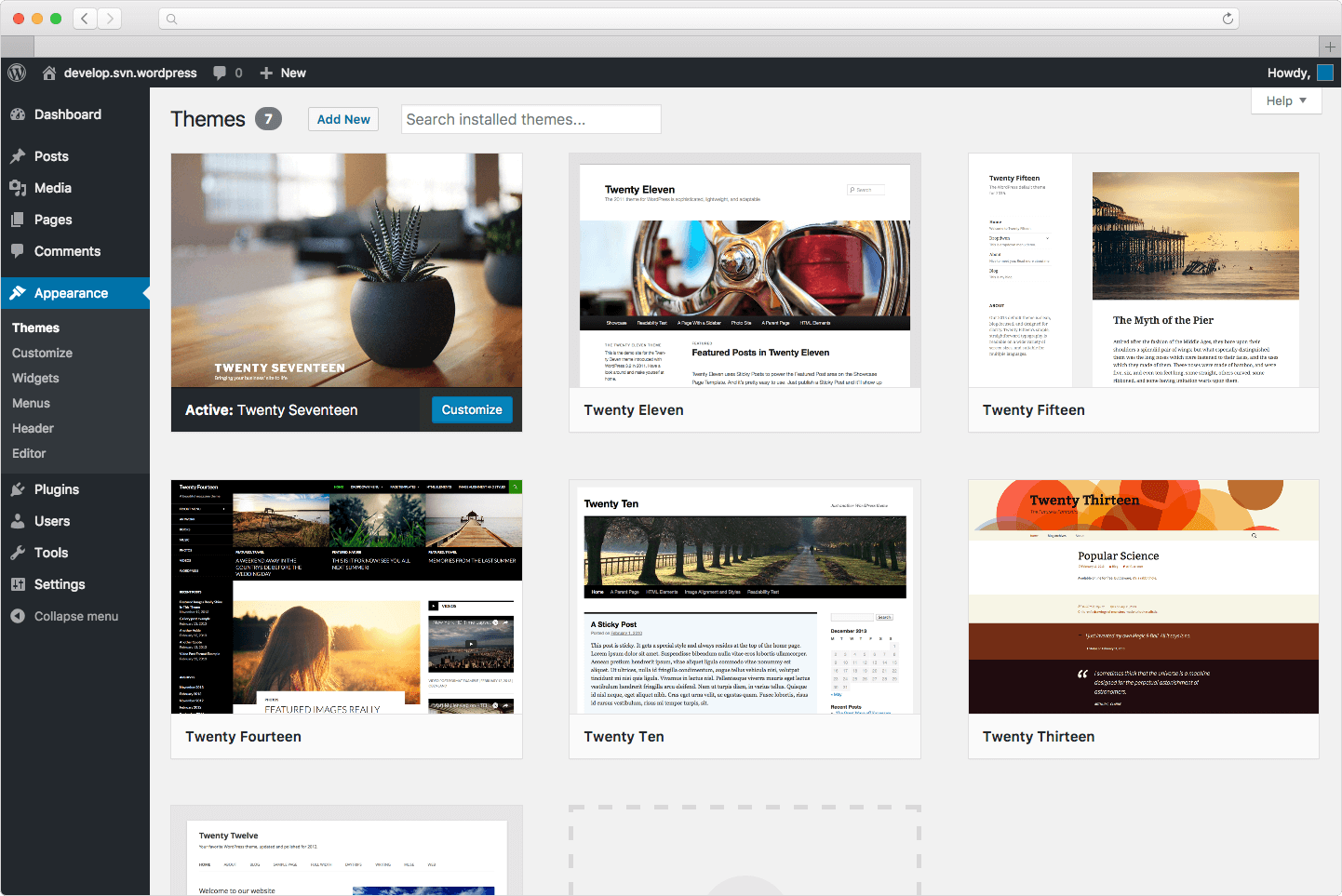


コメント